If you don't set up a custom domain
By default, once you have created a publication (e.g., by creating an account or adding more publications later on) to your Wordpond workspace, you will automatically receive a URL where your publication will live online.
This URL will look like your-publication.publi.dev, with the your-publication part being the name of your publication.

The format of subdomains
Your plan includes a free domain name. We’ll generate a random one to start, but you can change it anytime to add your custom domain:
- Go to Preferences in the left-hand panel under your publication
- Click the Setup tab at the top
- Scroll down to the Custom Domain section to update the name
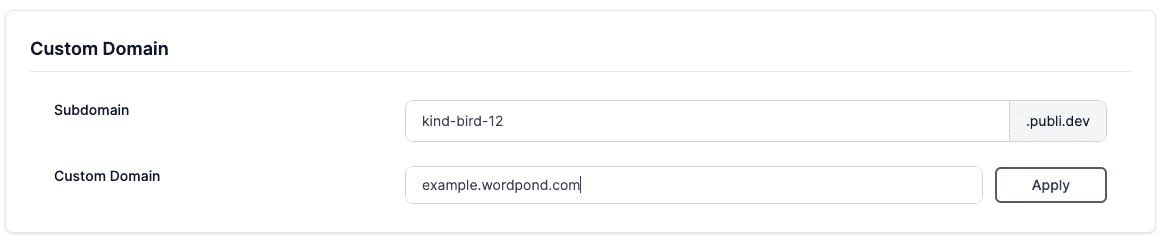
Custom domain panel
What is a custom domain or subdomain?
You will likely want to create your Wordpond content on a subdomain of your existing main domain. It's helpful to think of a subdomain as a separate section that's added to your website for a specific job, for example, a magazine or a newsletter.
A subdomain is added before the primary domain name. Because it is part of your domain, all the SEO benefits of the contents of your subdomain will be integral to your domain, just like any other content on your domain.
Your desired domain will be in the form of: mydomain.com or subdomain.mydomain.com.
For example, on this page of the documentation, we will use a subdomain, example.wordpond.com, as if we were adding content to our Wordpond site.
What is a domain host?
To add a custom domain or sub-domain to your publication, you (or someone on your team ) will need to be able to access your domain's DNS settings, at your domain host.
A domain host is a service provider that manages domain names. They offer services such as domain registration, DNS management, and often web hosting. The domain host ensures that a domain name is properly registered and connected to the correct DNS settings, enabling it to be found and used on the internet.
Examples of domain hosts are Godaddy, Namecheap, and many others.
How to add and configure custom domains
The Wordpond platform will automatically guide you through the necessary steps.
We've broken the process down into these four sections:
Step 1: Type the desired subdomain in the Wordpond UI
- From the left-hand panel in your account, go to (Publication) Settings, then click on the Setup tab.
- Scroll down to the Custom Domain section.
- Type your desired custom domain or subdomain in the 'Custom Domain' field.
- Click Apply
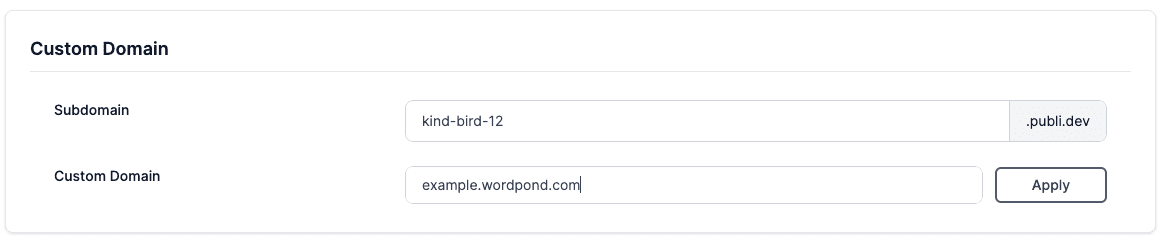
Custom domain section
Step 2: Verifying a domain
To verify the domain, log into your domain host in a separate tab and navigate to your DNS records.

Verifying your custom domain
Then, add a new DNS record with the information you see in the Wordpond interface.
Stay logged in to the domain host.
Step 3: Configuring the domain
Next, we will configure the domain.
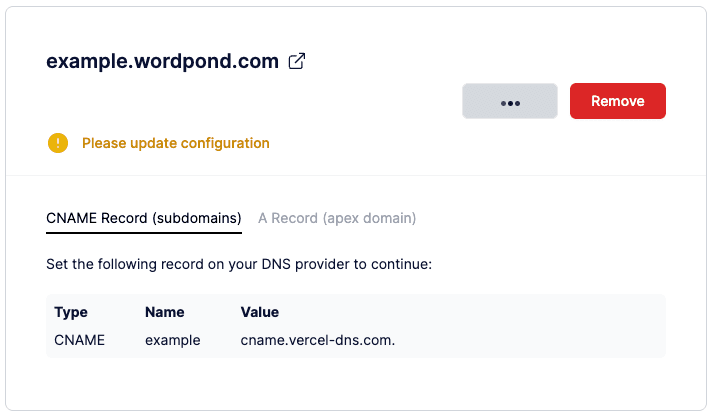
Custom domain configuration
- Log into your domain host in a separate tab (if not there yet) or window and navigate to your DNS records.
- Add a new DNS record with the information you see in the Wordpond interface.
If you're adding a root domain (yoursite.com, for example) as the Web Domain, Wordpond will provide you with an A record.
Alternatively, if you add a subdomain (www.yoursite.com, for example) as the Web Domain, Wordpond will provide you with a CNAME record.
All done!
If everything is correct, you will see 'Valid configuration' next to a checkmark icon under that domain. Congrats! 🎉
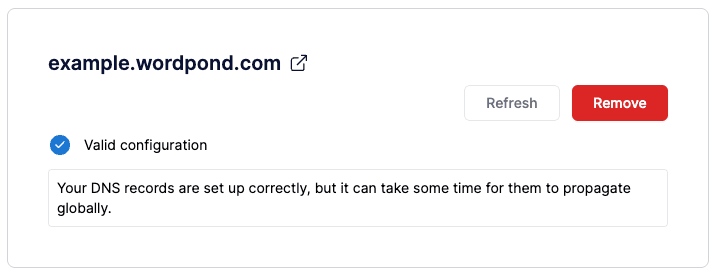
Custom domain setup completed
Tech Note:
Propagating a new DNS record can take up to 24 hours. During this time, your Wordpond subdomain account might show the status "Verifying Configuration," meaning you may need to wait.
If you have fully set up a custom domain and are still experiencing issues after 24 hours, we advise you to grab a full screenshot of your DNS records and then contact support so we can try and solve the problem with you.
- Previous
- ← Favicons