The Wordpond editor is designed to help you publish content on the web without worrying about the technical aspects of web publishing.
You can quickly add content blocks such as images, galleries, videos, sections, quotes, etc. You can adapt and customize these to make stand-out, engaging, and immersive stories.
The base: Rich text editing

Using the contextual toolbar in the editor allows you to format your text, change headings, add bullets, or even ask our AI to help with some writing.
You can access this toolbar by selecting (highlighting) text and right-clicking your mouse.
Some of the options available to you include:
- change headings. If you select a heading format (H1, H2, etc.), the whole paragraph will switch to this heading format
- create bullet lists
- the usual text format options:
- bold, underline, italic, etc
- alignment,
- text color
- adding links
- creating super- and subscript
- get some AI assistance to rewrite the selected text
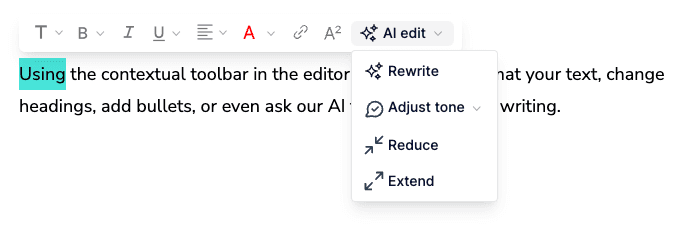
Adding blocks using the block menu
The block menu offers you a growing selection of content elements to add to your page: images, videos, sections, layout elements, and so on.
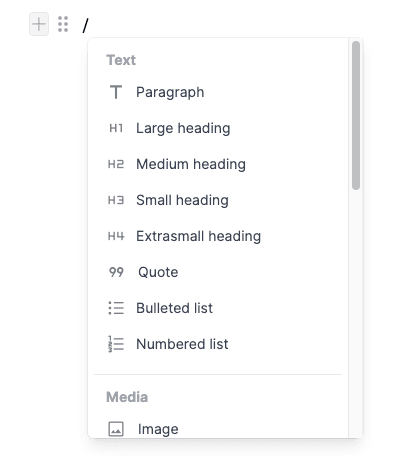
You can access the block menu:
- by moving your cursor to the start of a new paragraph and typing /
- or by clicking the + icon that appears at the left side of your editor when you have over your paragraphs and content
Editing blocks
Every block has edit settings, allowing you to edit your content and change your styling.
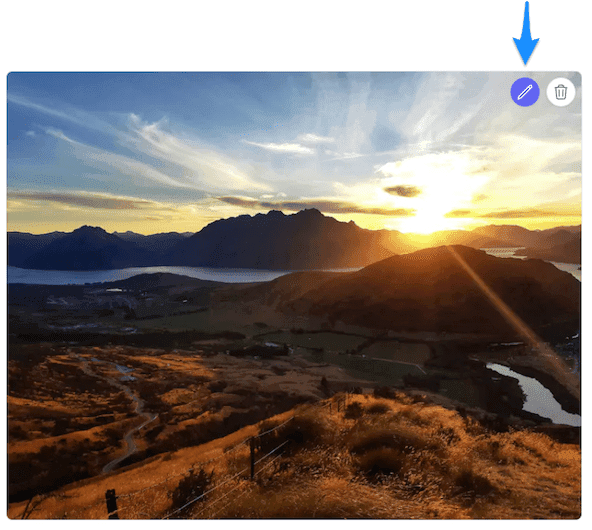
You will find more information about each block in the rest of the documentation, but as an example, let's look at how you can access the edit options for images.
Click the Edit button that appears when you hover over the image.
On the right side of your screen, the edit panel will open up with the available edit options for images.
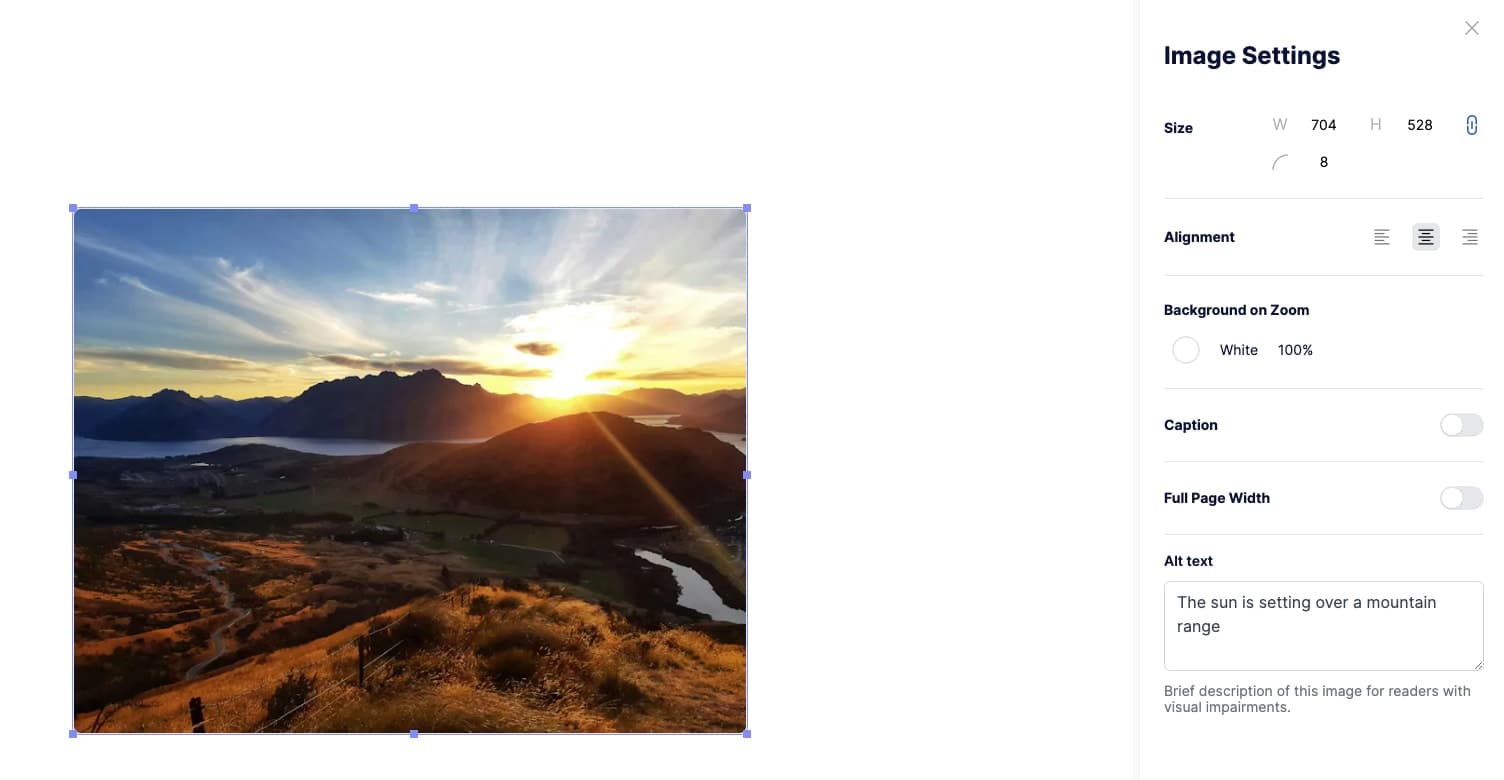
Next steps
With the tips from this page, you are ready to start creating and publishing content. Whenever you would like to learn more about specific blocks, take a look at our documentation and see how you might spice them up!