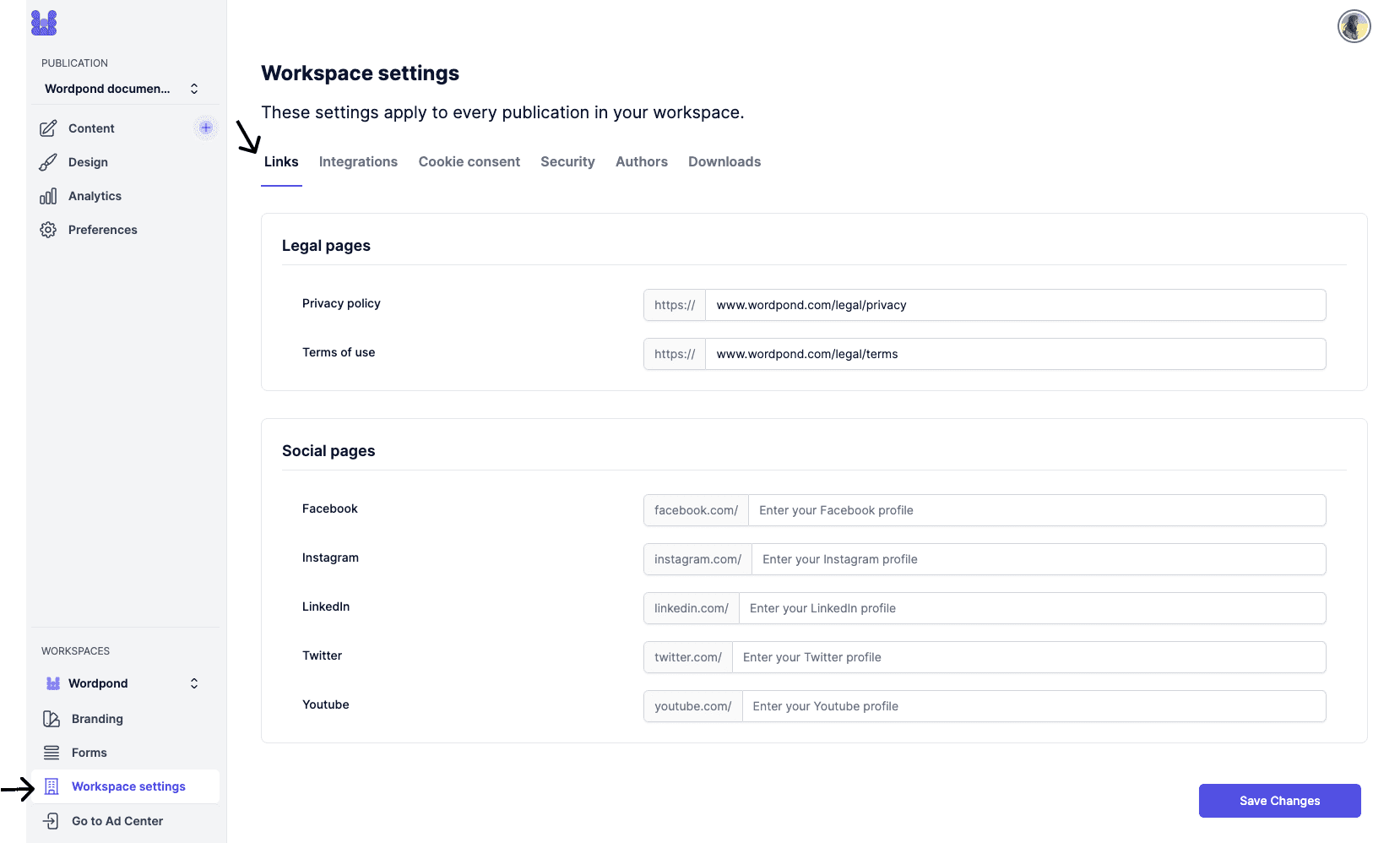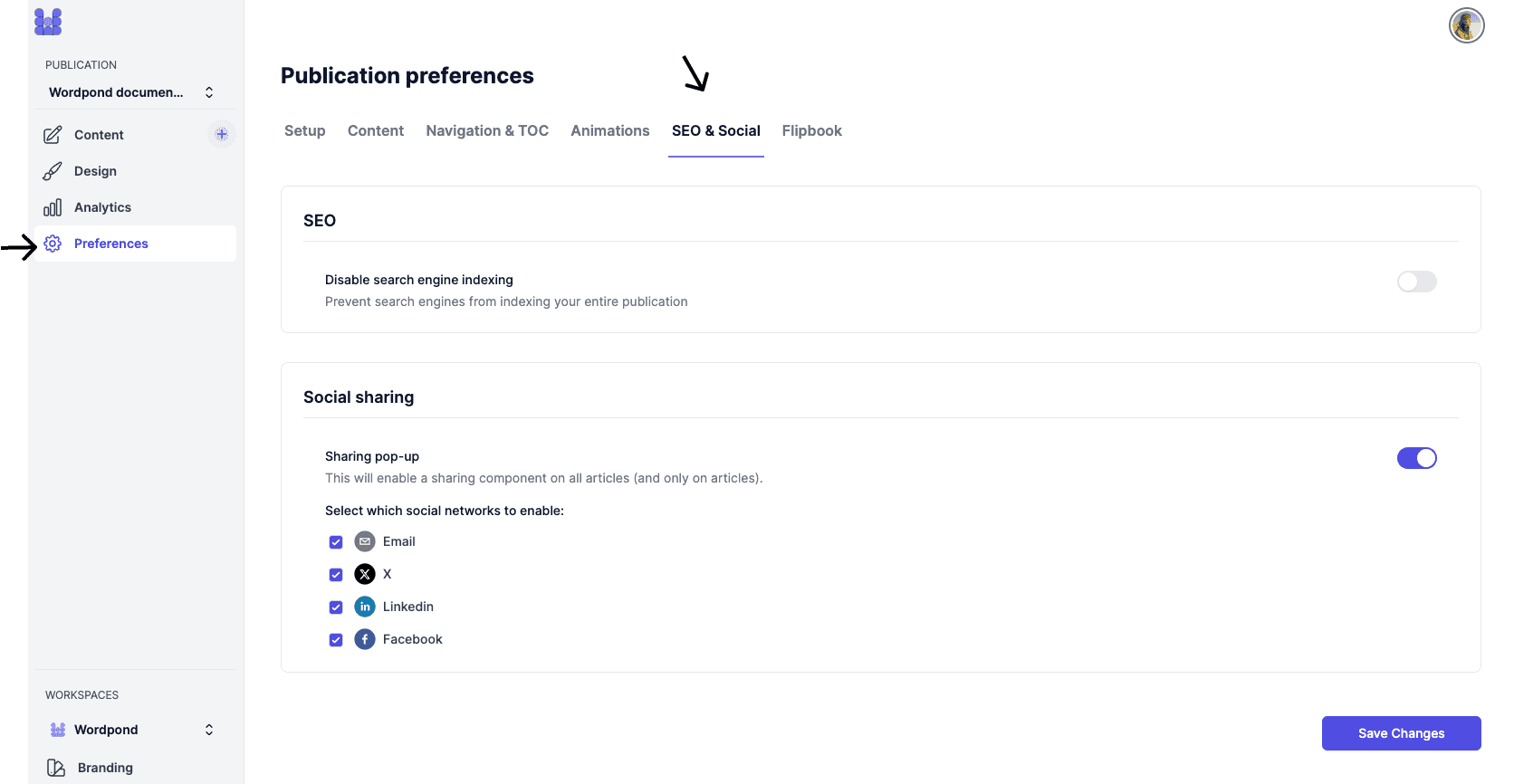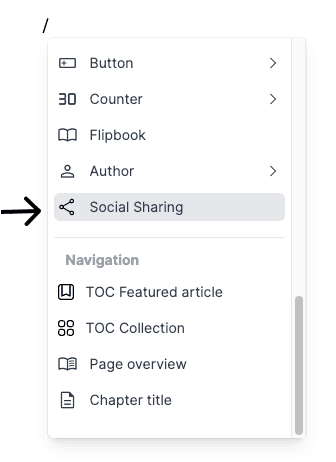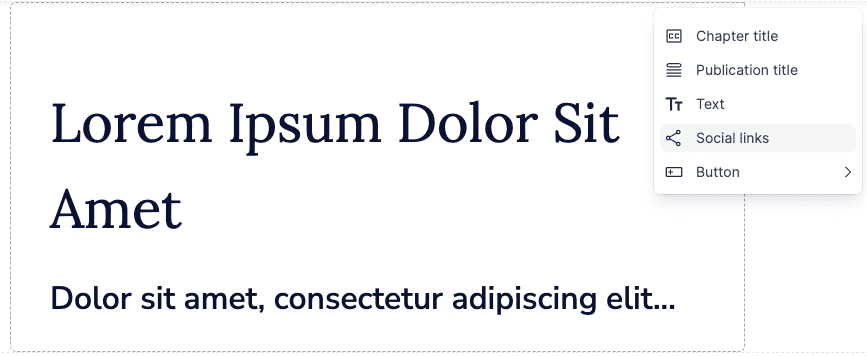Wordpond Help Center
How to Get Started and Publish Your Content: Everything You Need to Know
Published
Setting up your Wordpond publication
Published
How to publish your first article
A quick overview of the Wordpond editor so you can start publishing immediately.
Published
Inviting team members
Now that your publication is running, it's time to invite your team members to your workspace.
Published

PDF Download
Wordpond lets you add PDFs (or any file) to your articles. Here is how you do it.
Published

Images
An overview of images and how to use, including display and sizing options.
Published

Adding a sidebar
A sidebar is a supplementary column placed alongside the main content area. You can use it to display secondary information or a page navigation menu.
Published

Adding Charts
Add animated bar, line pie or doughnut charts to your pages in a few simple steps.
Published
Managing your workspace and team(s)
Learn how to can invite and manage team members and assign roles through the Team Management page.
Published
Intro to the Wordpond editor
Wordpond has a powerful visual editor with layout and formatting options that will feel instantly familiar.
Published
Organize your content (with issues and chapters)
Published

Change the order of your articles
Wordpond supports manual and chronological ordering of articles.
Published

Creating and managing chapters
Published

Featured Articles & Collections
Adding a Table of Contents to your cover, chapter covers, or even a single article is typical in magazine- or journal-style publications.
Published

Using Collections
The Collections component consists of panels that link to other articles.
Published

Using the Featured Article Block
The Featured Article Block lets you create custom blocks to highlight articles and engage readers right from the cover.
Published
Preview Your Article
You can preview your articles on Wordpond to see what they look like outside the article editor.
Published
Design settings & system
Customize the look & feel of your publications to match your brand and personal preferences.
Published

Color management: Adding a color palette and how to use it
Colors are one of the pillars of defining a magazine's identity and visual appeal. They set the tone, evoke emotions, and create a cohesive look throughout the publication.
Published

Understanding Margin vs Padding: A Simple Guide
It can be difficult to know when to use CSS padding vs margin — and vice versa. Here, we explain when to use one over the other.
Published

Designing a Title Section
Wordpond offers a range of title section templates that you can use in your articles or cover pages. You have the option to customize them or design your own templates.
Published

Designing your header and menu
Your publication’s header is where you can include your logo, publication name, and menu.
Published

Creating a footer
Your publication’s footer is where you can include contact and social media information, along with links to your main site or archive
Published

Adding and styling navigational arrows for your articles
One feature that enormously increases that unique 'magazine' feeling is adding next-page and previous-page arrows on your page.
Published

Favicons
You can add a custom favicon to your publication.
Published
Add and configure custom domains
Published
SEO in Wordpond
When you publish your content on Wordpond, we take care of the essential factors of technical SEO so that you can focus on your content and your audiences.
Published

Disable search indexing
Prevent search engines from indexing your publications, issues, articles - everything on your publication subdomain.
Published

Add Cookie Notices to your publication
You can use the built-in cookie management tool or add your own cookie consent tool.
Published

Manage content security policies
Enable and manage custom content security policies on your publication.
Published

Create and Configure Forms
You can create forms directly within your workspace and place them on any page in your publication.
Published

Setting Up a Gated Content Form in Wordpond (Zapier Webhook Method)
Purpose: Automatically send a download link for a gated document like a white paper or a report when a reader fills in a gated form inside your Wordpond project.
Published

Analytics
Traffic analytics are a series of data designed to help you better understand how your customers are engaging with your digital publications and microsites.
Published

Advertising Specifications for Digital Publications
(Updated Version July 2025)
Published